Xem Tại Sao và cách khắc phục File Excel quá nặng 2024
Vào một ngày, bỗng nhiên File Excel của các bạn trở nên chậm ì ạch khiến bạn có cảm giác khó chịu. Vậy đâu là Lý Do và cách khắc phục File Excel quá nặng như thế nào? Ở bài viết này, Techcare – Sửa chữa máy tính Đà Nẵng xin bật mí đến các bạn một số thông báo giúp bạn giải đáp vấn đề chính xác nhất nhé!
Nguyên Nhân dẫn đến lỗi File Excel quá nặng
có không hề ít nguyên do dẫn đến lỗi File Excel quá nặng. dưới đây sẽ là một số ít nguyên do hầu hết mà sửa máy tính Techcare muốn san sẻ đến các bạn như sau :
- Trong File Excel có chứa nhiều Ảnh với độ phân giải cao
-
Sự xuất hiện của nhiều công thức phức tạp
Bạn đang đọc: Tại Sao và cách khắc phục File Excel quá nặng
- Lưu file bên dưới dạng đuôi. xls
- Định dạng thừa bị nhiều
- Khi thực thi COPY PASTE trong File Excel
hướng đến thêm: Cách đặt mật khẩu cho file Excel
Cách khắc phục lỗi File Excel quá nặng
Cách 1 : Xóa định dạng File Excel
Khi tiến hành tạo bảng Excel, người dùng sẽ áp dụng các kiểu định dạng khác biệt. Đó cũng chính là một trong trong giữa các nguyên do dẫn đến File Excel của người chi tiêu và sử dụng mở lên chậm hơn. chiến thuật hiệu quả nhất cho hoàn cảnh này là xóa các kiểu định dạng cho File để yếu tố hoàn cảnh File Excel quá nặng được giải quyết và xử lý. Với cách triển khai vô cùng đơn thuần như sau :
Bước 1: Đầu tiên, các bạn hãy chọn vùng mà bạn muốn xóa định dạng.
Bước 2: Sau đó, bạn lần lượt vào các mục tab trang chủ >> Editing Group >> Clear >> Clear Formats.
tham khảo thêm: Cách đánh số thứ tự trong Excel
Cách 2 : Giảm kích cỡ File ảnh đã được thêm vào File Excel
Khi bạn thực hiện theo những thao tác sau này. Bạn sẽ nén hay bạn sẽ thay đổi độ phân giải của hình ảnh đã được lưu vào file Excel. Nó sẽ giúp bạn giảm được kích thước của File Excel quá nặng.
Bước 1: Bạn mở File Excel có chứa logo hoặc hình ảnh. Bạn chọn vào hình ảnh đó để bắt đầu nén.
Bước 2: Tiếp theo, bạn chọn vào mục Picture Tools và nhấn Tab Format. Tại phần Adjust, bạn hãy di chuyển đến và chọn vào mục Compress Pictures.
Lưu ý: Nếu trường hợp bạn không thấy hiển thị Picture Tools >> Tab Format. Bạn hãy tiến hành xác nhận lại hình ảnh mà bạn đã chọn trước đó. Sau đó, bạn nhấn đúp chuột lên ảnh để chọn rồi mở tab Format lên.
Nếu các bạn chỉ thấy hiển thị group Adjust, còn nút Compress Pictures có khả năng sẽ xuất hiện nhưng lại không có tên. Để có thể giảm được kích thước cho hình ảnh nào đó hoặc bạn muốn giữ nguyên một số ảnh trong File Excel. Bạn chỉ cần nhấn dấu tích vào ô Apply only to this picture.
Khi bạn bỏ tích tại ô Apply only to this picture. Nó sẽ tự động ghi đè lên những sửa đổi mà bạn đã thực hiện trước đó đối với những hình ảnh khác thuộc File Excel.
cuối cùng, bạn vào mục Resolution rồi chọn độ phân giải mới cho Ảnh và nhấn OK .
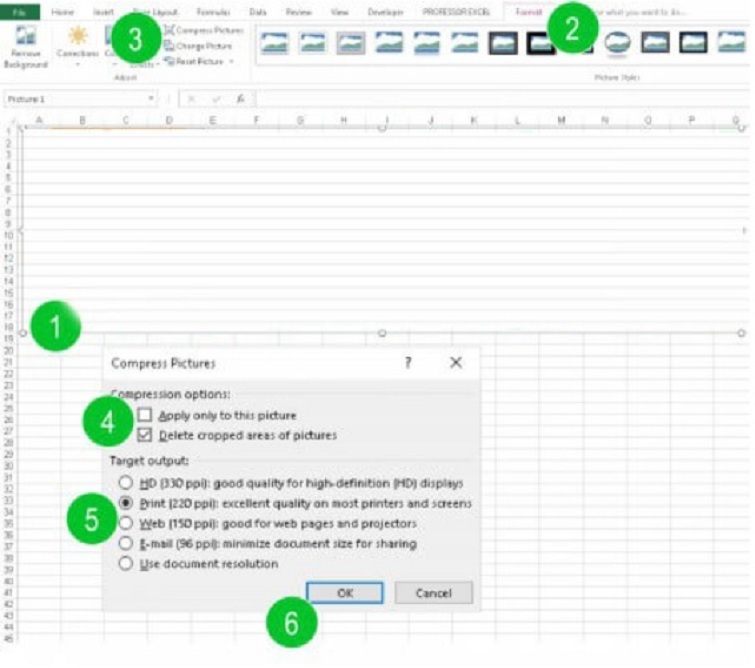
đọc thêm: Cách viết số mũ trong Word
Cách 3 : biến đổi File Excel sang định dạng nhị phân
Khi bạn muốn xử lý trình trạng File Excel quá nặng. Bạn có thể thực hiện cách chuyển đổi File Excel sang định dạng nhị phân để làm giảm được kích thước của File. Với cách thực hiện đơn giản như sau:
đọc thêm: Dịch Vụ thay thế thay thế sửa chữa thay thế máy tính laptop Tại Nhà HCM【Địa Chỉ Gần Đây】
Bước 1: Bạn chọn vào tab File rồi nhấn chọn Save As.
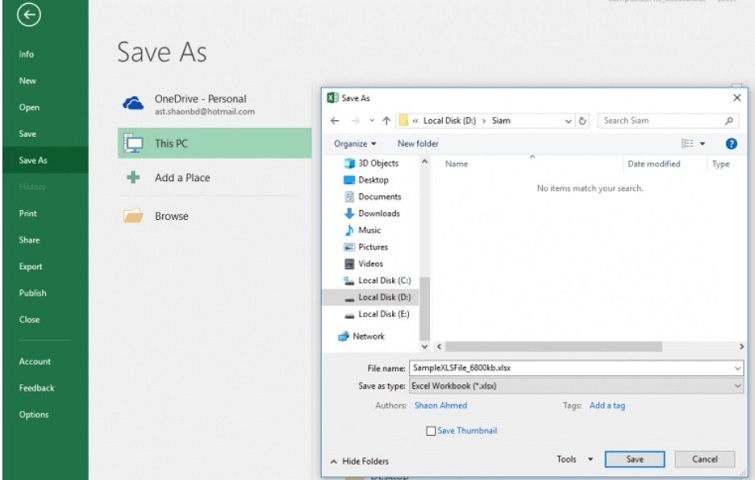
Bước 2: Sau đó, bạn chọn vào mục Browse để tiến hành thay đổi loại File.
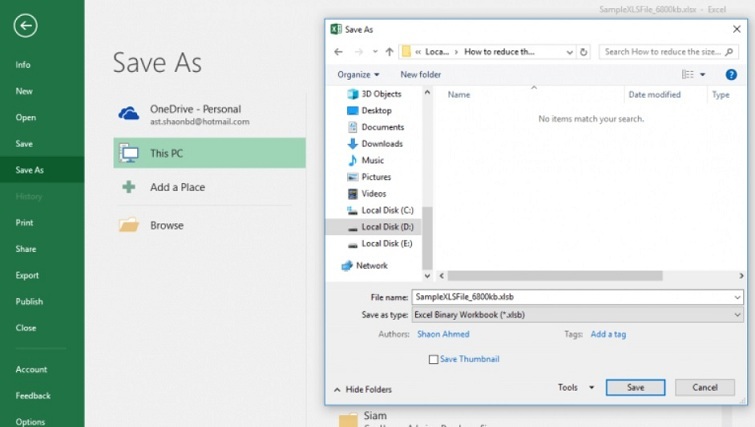
Bước 3: Ngay sau đó, bạn nhấn chọn vào loại File Excel Binary Workbook (.xlsb) và nhấn nút OK.
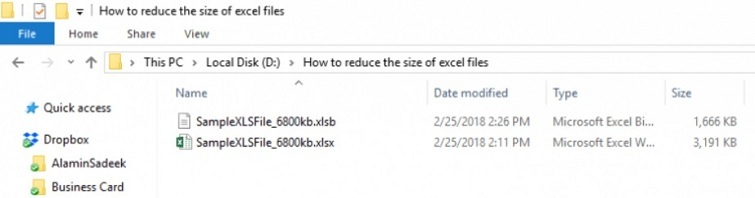
Cách 4 : Xóa đi các công thức không thiết yếu khi File Excel quá nặng
Khi các công thức phức hợp trong File Excel sẽ dễ dẫn đến File Excel quá nặng. Nên giải pháp tốt nhất khi bạn có thị hiếu giảm thiểu form form kích cỡ của file là xóa các công thức không thiết yếu. Bạn hãy thực thi theo các bước sau đây :
Bước 1: Bạn mở File Excel lên rồi chọn vùng mà bạn muốn xóa công thức và nhấn tổ hợp phím Ctrl + G.
Bước 2: Khi hộp thoại Go To được hiển thị, bạn chọn vào nút Special ở bên dưới góc trái màn hình.
Bước 3: Tại hộp thoại Go To Special, bạn hãy chọn vào mục Formulas và đánh dấu tích vào những nội dung có liên quan đến công thức. Bạn nhấn nút OK di chuyển đến ô có chứa công thức.
Bước 4: Lúc này, bạn có thấy được ô hiện đang có chứa công thức sẽ được đóng khung. Bạn hãy nhấn phím Delete trên bàn phím để xóa công thức đó đi.
tham khảo thêm: Ghép File ảnh thành PDF
Cách 5 : Nén File Zip để giảm form form kích thước File Excel quá nặng
Bước 1: Bạn nhấn chuột phải lên File Excel mà bạn muốn nén.
Bước 2: Sau đó, bạn chỉ cần chọn lần lượt vào mục Send to và Compressed (zipped) thư mục để hoàn thành.
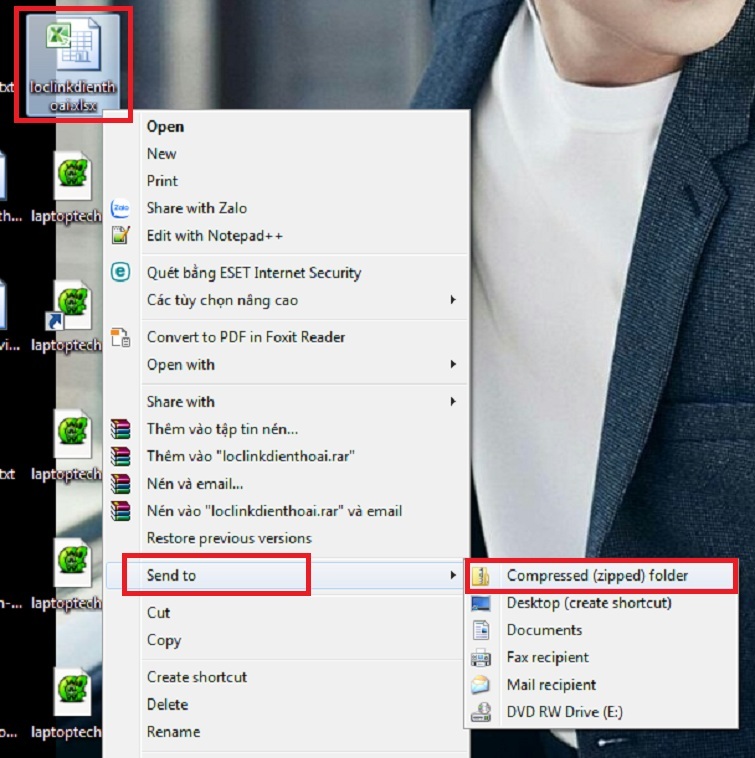
Cách 6 : Xóa các ô không sử dụng đến trong File Excel
Khi bạn có thị hiếu xóa ô, cột, hàng hay bảng trong Excel. Bạn hãy thực thi theo những làm việc sau đây :
Bước 1: Bạn chọn vào các hàng thừa trong bảng Excel.
tham khảo thêm: Cách khắc phục cằm dài tại nhà an ninh hiệu quả tối ưu nhất
Bước 2: Sau đó, bạn nhấn Ctrl + (-) để tiến hành xóa hàng.
Bước 3: Cuối cùng, bạn chọn vào nút Clear nằm ở vị trí bên phải của thanh Ribbon. Nhấn Clear All để hoàn tất nhé!
Trên đây là một số nguyên nhân và Cách khắc phục File Excel quá nặng mà Techcare – Sửa chữa laptop Đà Nẵng đã chia sẻ đến các bạn. Chúc các bạn sẽ thực hiện thành công để xử lý được vấn đề và sử dụng Excel trong công việc hiệu quả nhất nhé!
Source: https://dichvubachkhoa.việt nam
Category : Dịch Vụ Sửa Chữa
thông báo liên hệ
- Địa chỉ: Tòa nhà 7A, Lê Đức Thọ, Mai Dịch, Cầu Giấy, Hà Nội
- Hỗ trợ tư vấn: 0968.688.076 – 0769.159.159
- Email: [email protected]
- website: https://trumgiadung.việt nam